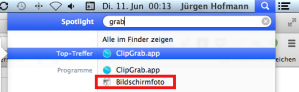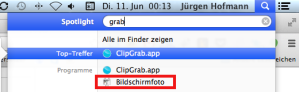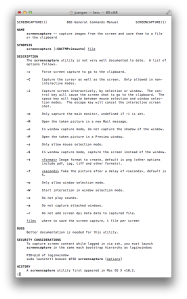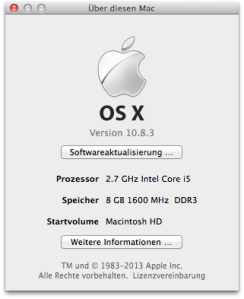Leider musste ich meinen Web-Auftritt umziehen nach http://wp.jkhofmann.de/. Würde mich freuen, wenn Sie die Seite mal besuchen würden.
OS X: Screenshots Tipps&Tricks
Motivation
Ich benötige in meinem Alltag immer wieder Screenshots, seien es Ausschnitte, aktive Fenster oder der gesamte Inhalt des Bildschirms. In OS X kann man das entweder über die Bildschirmfoto App, oder, wie bei den meisten anderen Betriebssystemen auch, mit Hotkeys erledigen. Wem die Default-Einstellungen nicht reichen, der sollte sich den folgenden Artikel durchlesen.
Hinweis: Die meisten Tipps sind aus „6 Pro Tricks & Tips for Taking Better Screen Shots in Mac OS X“ entnommen und um einige eigene Anmerkungen angereichert worden.
Bildschirmfoto App
Die Bildschirmfoto App, die mit OS X mitgeliefert wird, ermöglicht die GUI-unterstützte Erstellung von Bildschirmfotos. Man kann sie u.a. über die Tastenkombination cmd+Leertaste und Eingabe von „grab“ starten:
Im Menü ist vor allem der Punkt „Foto“ interessant:
Die ersten drei Menüpunkte sind, denke ich, selbsterklärend. Der „Selbstauslöser“ ermöglich die zeitverzögerte (10 Sekunden) Aufnahme und damit auch beispielsweise Menüleisten etc. festzuhalten.
Screencapture Tool
Das Kommandozeilen-Tool „screencapture“ ermöglicht die Aufnahme von Bildschirmfotos (aka Screenshots). Mit „man screencapture“ im Terminal, kann man sich die Optionen des Tools anschauen:
Hotkeys
OS X ist mit einer Fülle von Hotkeys ausgestattet, siehe: OS X keyboard shortcuts. Ich weiss nicht wie es Euch geht, aber ich kann mir nur einige wenige davon merken, eben jene, die ich immer wieder benötige. Dazu gehören u.a. die Hotkeys für Screenshots. Die wichtigsten sind für mich:
- Ausschnitt nur als Datei speichern, nicht in die Zwischenablage legen:
Shift + Cmd + 4 … mit linker Maustaste Bereich auswählen - Ausschnitt nur in die Zwischenablage legen:
Shift + Cmd + 4 … Ctrl + mit linker Maustaste Bereich auswählen - Aktives Fenster nur als Datei speichern:
Shift + Cmd + 4 … Leertaste + linke Maustaste - Aktives Fenster in Zwischenablage legen:
Shift + Cmd + 4 … Ctrl + Leertaste + linke Maustaste - Gesamten Bildschirm in Datei speichern:
Shift + Cmd + 3
Zielverzeichnis
Alle Dateien werden defaultmäßig auf dem Arbeitsplatz bzw. Desktop gespeichert, dadurch kann der Desktop schnell unübersichtlich werden. Über das Terminal kann man diese Einstellung ändern:
- Zielverzeichnis anlegen, z.B. ~/Pictures/Screenshots
mkdir ~/Pictures/Screenshots/ - Systemeinstellung für Screenshot-Dateien anpassen:
defaults write com.apple.screencapture location ~/Pictures/Screenshots/ - SystemUIServer neu starten, damit die Änderungen wirksam werden:
killall SystemUIServer
Danach werden alle Screenshot-Dateien nicht mehr auf dem Arbeitsplatz, sondern unter ~/Pictures/Screenshots/ abgelegt.
Dateiformat festlegen
Das Default-Format der Screenshots ist PNG. Durch folgende Befehle im Terminal, kann man das Format beispielsweise auf JPG (bmp, gif, tiff oder pdf) ändern:
- defaults write com.apple.screencapture type Format
Beispiel: defaults write com.apple.screencapture type jpg - killall SystemUIServer
Dateiname
Die Screenshots werden unter dem Dateinamen „Bildschirmfoto Datum um Uhrzeit.png“ gespeichert. Will man den Dateinamen ändern, kann man folgenden Shell-Befehl verwenden:
- defaults write com.apple.screencapture name Dateiname
Beispiel: defaults write com.apple.screencapture name Screenshots
Damit werden die Screenshots zukünftig unter „Screenshots Datum um Uhrzeit.Format“ gespeichert, z.B. „Screenshots 2013-06-11 um 01.11.53.png“.
Verzögerte Aufnahme (Selbstauslöser)
Mit dem bereits erwähnten Tool „screencapture“ kann man u.a. auch die zeitverzögerte Aufnahme von Screenshots realisieren, etwa um Menüpunkte etc. aufzunehmen:
- screencapture -T Sekunden Dateiname.jpg
Beispiel: screencapture -T 7 test.jpg
Die Datei wird im aktuellen Verzeichnis gespeichert.
Fazit
OS X hat für jeden Anspruch etwas zu bieten: Die GUI-App „Bildschirmfoto“, das „screencapture“ Kommandozeilen-Tool oder die Hotkeys. Natürlich gibt es im App-Store auch kostenlose und kostenpflichtige Apps, die mehr oder weniger zusätzliche Möglichkeiten bieten. Ich bin aber mit den vorhandenen kostenfreien Möglichkeiten zufrieden 😉
Linux Mint "Olivia": Brother MFC-7360N für Ethernet installieren

Motivation
Die meisten Drucker, mit denen ich bisher gearbeitet habe, ließen sich ohne besonderes Zutun auf Ubuntu-basierten Systemen installieren – bei meinem Brother MFC-7360N Laserdrucker war das etwas umständlicher. Glücklicherweise mussten keine fragwürdigen Treiber heruntergeladen und vielleicht sogar kompiliert werden. Nein, es gibt auf der Brother-Homepage alles, was man für die Installation benötigt. Man muss es halt herunterladen, installieren und konfigurieren.
Ich habe aktuell ein Linux Mint „Olivia“ 64Bit-System installiert und beschreibe auf Basis dieses System meine Vorgehensweise.
Vorgehensweise
Es gibt bereits im Internet eine Reihe von Anleitungen, wie man den Brother MFC7360N installieren kann. Leider war bei allen Anleitungen da und dort etwas zusätzlicher Gehirnschmalz meinerseits notwendig. Am meisten Erfolg hatte ich mit der Seite auf MaxSoftProjects. Auf dieser Seite wird einfach und verständlich erklärt, wie man den Drucker unter Ubuntu zum Laufen kriegt. Es fehlt eigentlich nur der Hinweis, dass man auf jeden Fall die 32Bit Libraries installieren sollte, da einige Treiber mit 32Bit kompiliert wurden. Ansonsten ist der Großteil der folgenden Anleitung auf dieser Seite bereits erklärt worden.
Ich mache hier also einen auf Plagiator, wie ein ehemals bekannter deutscher Politiker. Da es sich aber nur um eine kurze Hilfestellung und nicht etwa um eine Doktorarbeit handelt und ich zudem davon ausgehe, dass die Mädels und/oder Jungs von MaxSoftProjects ähnlich vorgegangen sind, fühle ich keine Schuldgefühle.
Drucker einrichten
- Installation der 32Bit Libraries:
sudo apt-get install ia32-libs - LPR und CUPSWrapper Treiber herunterladen:
Brother Linux Driver Homepage > Printer Driver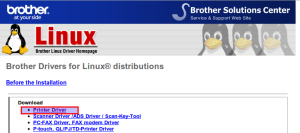
> Suchen nach MFC-7360N > Anklicken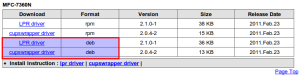
> herunterladen der „deb“ Dateien - Installation
Ins Download-Verzeichnis wechseln
Installation LPR Treiber:
sudo dpkg -i --force-all ./mfc7360nlpr-2.1.0-1.i386.deb
Installation CUPSWrapper:
sudo dpkg -i --force-all ./cupswrapperMFC7360N-2.0.4-2.i386.deb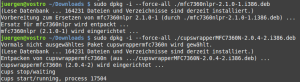
- Setzen der IP-Adresse des Druckers
lpadmin -p MFC7360N -v socket://192.168.x.x
- Check der Einstellungen: Menü > Systemwerkzeuge > Systemeinstellungen > Hardware > Drucker:
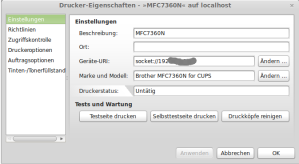
- Testseite drucken
Scanner einrichten
- LPR und CUPSWrapper Treiber herunterladen:
- Brother Linux Driver Homepage > Printer Driver
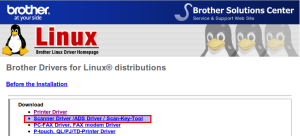
> Suchen nach MFC-7360N > Anklicken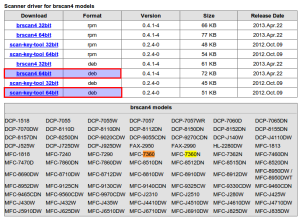
> herunterladen der „deb“ Dateien - Installation
Ins Download-Verzeichnis wechseln
Installation des brscan4:
sudo dpkg -i --force-all ./brscan4-0.4.1-4.amd64.deb
Installation brscan4-key-tool
sudo dpkg -i --force-all ./brscan-skey-0.2.4-0.amd64.deb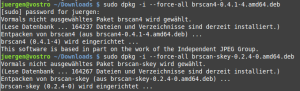
- Setzen der IP-Adresse des Scanners
brsaneconfig4 -a name=SCANNER model=MFC7360N ip=192.168.x.x
- Testen des Scanners, z.B. mit „Simple Scan“:
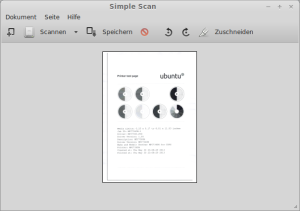
Links
Linux Mint „Olivia“: Brother MFC-7360N für Ethernet installieren

Motivation
Die meisten Drucker, mit denen ich bisher gearbeitet habe, ließen sich ohne besonderes Zutun auf Ubuntu-basierten Systemen installieren – bei meinem Brother MFC-7360N Laserdrucker war das etwas umständlicher. Glücklicherweise mussten keine fragwürdigen Treiber heruntergeladen und vielleicht sogar kompiliert werden. Nein, es gibt auf der Brother-Homepage alles, was man für die Installation benötigt. Man muss es halt herunterladen, installieren und konfigurieren.
Ich habe aktuell ein Linux Mint „Olivia“ 64Bit-System installiert und beschreibe auf Basis dieses System meine Vorgehensweise.
Vorgehensweise
Es gibt bereits im Internet eine Reihe von Anleitungen, wie man den Brother MFC7360N installieren kann. Leider war bei allen Anleitungen da und dort etwas zusätzlicher Gehirnschmalz meinerseits notwendig. Am meisten Erfolg hatte ich mit der Seite auf MaxSoftProjects. Auf dieser Seite wird einfach und verständlich erklärt, wie man den Drucker unter Ubuntu zum Laufen kriegt. Es fehlt eigentlich nur der Hinweis, dass man auf jeden Fall die 32Bit Libraries installieren sollte, da einige Treiber mit 32Bit kompiliert wurden. Ansonsten ist der Großteil der folgenden Anleitung auf dieser Seite bereits erklärt worden.
Ich mache hier also einen auf Plagiator, wie ein ehemals bekannter deutscher Politiker. Da es sich aber nur um eine kurze Hilfestellung und nicht etwa um eine Doktorarbeit handelt und ich zudem davon ausgehe, dass die Mädels und/oder Jungs von MaxSoftProjects ähnlich vorgegangen sind, fühle ich keine Schuldgefühle.
Drucker einrichten
- Installation der 32Bit Libraries:
sudo apt-get install ia32-libs - LPR und CUPSWrapper Treiber herunterladen:
Brother Linux Driver Homepage > Printer Driver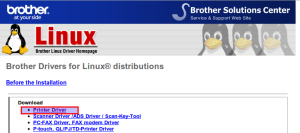
> Suchen nach MFC-7360N > Anklicken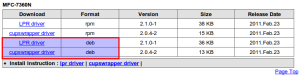
> herunterladen der „deb“ Dateien - Installation
Ins Download-Verzeichnis wechseln
Installation LPR Treiber:
sudo dpkg -i --force-all ./mfc7360nlpr-2.1.0-1.i386.deb
Installation CUPSWrapper:
sudo dpkg -i --force-all ./cupswrapperMFC7360N-2.0.4-2.i386.deb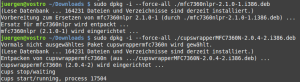
- Setzen der IP-Adresse des Druckers
lpadmin -p MFC7360N -v socket://192.168.x.x
- Check der Einstellungen: Menü > Systemwerkzeuge > Systemeinstellungen > Hardware > Drucker:
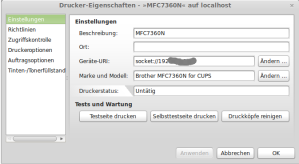
- Testseite drucken
Scanner einrichten
- LPR und CUPSWrapper Treiber herunterladen:
- Brother Linux Driver Homepage > Printer Driver
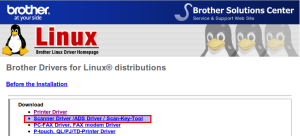
> Suchen nach MFC-7360N > Anklicken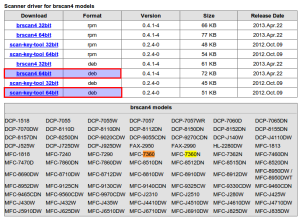
> herunterladen der „deb“ Dateien - Installation
Ins Download-Verzeichnis wechseln
Installation des brscan4:
sudo dpkg -i --force-all ./brscan4-0.4.1-4.amd64.deb
Installation brscan4-key-tool
sudo dpkg -i --force-all ./brscan-skey-0.2.4-0.amd64.deb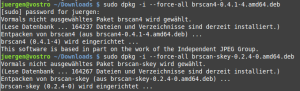
- Setzen der IP-Adresse des Scanners
brsaneconfig4 -a name=SCANNER model=MFC7360N ip=192.168.x.x
- Testen des Scanners, z.B. mit „Simple Scan“:
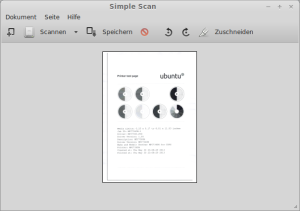
Links
OS X 10.8 (Lion): Installation eines Git-Servers
Motivation
Ich weiß nicht, ob ich es schon oft genug erwähnt habe 😉 – Pappi hat einen Mac. Nach ein paar Wochen Eingewöhnungszeit, um sich mit den elementaren OS X Funktionen zu beschäftigen, ist es an der Zeit, den Mac mit zusätzlichen Funktionen auszustatten, z.B. mit einem Git-Server. Ich bin immer noch von der Leistung dieses Gerätes beeindruckt und finde, die sollte man auch ausnutzen…
Installation Git-Server
- Download der aktuellen Version von http://git-scm.com/downloads
Hinweis: hat man bereits git installiert, kann man die aktuellste Developer-Version auch mit git herunterladen:
git clone https://github.com/git/git.git - Doppelklick auf die Disk-Image-Datei:

- CTRL-Taste gedrückt halten und auf die pkg Datei klicken > Öffnen > Öffnen

- Fortfahren > Installieren > Passwort eingeben > Software installieren

- Terminal öffnen und den Befehl
git --versioneingeben:
Installation Git-GUI-Client
Es gibt eine Fülle an Git-GUI-Clients für alle möglichen Betriebssysteme, u.a. siehe hier: http://git-scm.com/downloads/guis. Den Favoriten muss man letztendlich für sich selbst bestimmen. Da ich selbst erst seit kurzem stolzer Mac Besitzer bin, kann ich auch noch keine Erfahrungsberichte hierzu abgeben. Zudem kommt man früher oder später nicht um das Kommandozeilen-Programm „git“ herum. Man sollte sich deshalb überlegen, ob es überhaupt sinnvoll ist, mit einem git-GUI-Client zu arbeiten.
Um trotzdem ein Beispiel zu nennen, empfehle ich den (aktuell) freien Client SourceTree, der für OS X und Windows verfügbar ist.
Konfiguration Git-Server
Für meinen Git-Server will ich SSH (Secure Shell) Zugriff und Multi-User-Zugriff konfigurieren.
SSH freigeben
- In den Systemeinstellungen auf „Freigaben“ klicken:

- „Entfernte Anmeldung“ aktivieren:

Hinweis: Will man nur für bestimmte Benutzer eine Remote-Anmeldung ermöglichen, dann kann man das im Bereich „Zugriff erlauben für“ einstellen!
Git-Admin und Developer Accounts einrichten
Man könnte einen Account „git“ für alle Entwickler einrichten, oder für jeden Entwickler einen eigenen Account und diese einer gemeinsamen Gruppe (z.B. „git“ oder „developer“) zuordnen. Wegen der Nachvollziehbarkeit der einzelnen Aktivitäten, habe ich mich für die zweite Variante entschieden.
- Systemeinstellungen aktivieren und „“ auswählen:

- Neue Gruppe „git“ anlegen: +

- Git-Admin-Account „git“ anlegen: +
- Accounts für die Entwickler anlegen: +
- Git-Admin und Entwickler der Gruppe „git“ zuweisen:

- SSH Zugriff erlauben:
Will man nur bestimmten Personen Zugriff auf den Server per SSH erlauben, kann man dies unter „Entfernte Anmeldung“ aktivieren einrichten. - Für jeden Entwickler im Home-Verzeichnis eine Datei „.bashrc“ anlegen bzw. mit folgender Zeile erweitern:
export PATH=$PATH:/usr/local/git/bin/
Server-Repository erstellen
Für alle Aufgaben im zentralen Git-Repository verwenden wir den zuvor angelegten Benutzer „git“.
Man legt für diesen User ein Hauptverzeichnis „repo“ an unter dem alle Repositories als Unterverzeichnisse abgelegt werden.
Beispiel:
su – git
mkdir ~/repositories
cd repositories
Danach erstellt man für jedes Projekt ein leeres Unterverzeichnis und ordnet es der entsprechenden Gruppe zu.
mkdir testprojekt.git
sudo chgrp git testprojekt.git
sudo chmod g+rws testprojekt.git
…
cd testprojekt.git
Hinweis: Es ist weit verbreitet, das zentrale Repositories mit dem Suffix „.git“ zu versehen, um sie als Git-Repositories kenntlich zu machen.
Danach initialisiert man das zentrale Repository mit dem Befehl „init“ und dem Schalter „bare“: Damit vermeidet man, dass eine Arbeitskopie erstellt wird und damit unnötige Git-Hilfsdateien erzeugt werden. Das zentrale Repository ist dann auch nicht dafür geeignet, direkt damit zu arbeiten. Man muss vorher das entsprechende Projekt auf einem Client auschecken, also ein lokales Git-Repository erzeugen. Zusätzlich wird noch der Schalter „—shared“ mitgegeben, damit können alle Gruppenmitglieder auf das Repository zugreifen.
sudo git init –bare –shared
Test
Beispielsweise von einem Linux-Client auf das Test-Repository auf dem Server zuzugreifen. Voraussetzung: der Entwickler wurde auf dem iMac eingerichtet und darf sich per SSH einloggen
Client:
- Lokales Projektverzeichnis anlegen: mkdir ~/projects
- und hineinwechseln: cd projects
- Testprojekt clonen:
juergen@vostro ~/projects $ git clone juergen@imac:~git/repositories/testprojekt.git
Cloning into ‚testprojekt’…
Password:warning: You appear to have cloned an empty repository.
Fazit
Das Einrichten von Git ist nicht besonders kompliziert, im Grunde ähnlich, wie auf Linux-Derivaten. Auch die benötigte Software ist einfach erhältlich. Wer also die Vorteile eines Config-Management-Systems nutzen will, kann dies mit der freien Software „git“ auch auf dem Mac tun. Ich nutze die Versionskontrolle nicht nur für die Software-Entwicklung, sondern auch für Dokumente, Fotos etc. Besonders beim Projekt-Management, bei dem eine Vielzahl von Dokumenten ständigen Änderungen unterworfen sind, macht meiner Meinung nach eine Versionskontrolle, Sinn.
Links
REW: Kurzanleitung “Fit für Git” 😉
REW: Git: Quick Guide: Arbeiten mit Remote-Repositories
In den süß-sauren Apfel gebissen
Motivation
Jepp, jetzt ist es raus, ich habe mir einen 21,5″ iMac von Apple zugelegt:
Hier die technischen Daten:
Wer mich kennt, weiß, dass ich eigentlich mehr ein Linux-Fan bin und wenn man der Mehrheit der gängigen Meinungen, Glauben schenken will, dann ist OS X samt Mac etwas in Verruf geraten. Das ging natürlich auch nicht an mir vorbei und trotzdem wollte ich, nach fast 30 Jahren IT-Erfahrung, endlich einmal wissen, was hinter dem Mac und seinem Betriebssystem OS X steckt.
Erste (negative) Erfahrungen
Ich denke, das Erste, was der Apple-Neuling vermisst, sind diverse Tasten, die man auf einer normalen PC-Tastatur liebgewonnen hat. Auf meiner Tastatur habe ich vergeblich nach „Home“, „Entfernen“ etc. gesucht. Jetzt ist es nicht so, dass ich diese Tasten nicht mehr bräuchte, stattdessen habe ich im Internet eine riesige Liste an Shortcuts gefunden: http://www.maceinsteiger.de/mac-os-shortcuts. Man findet da – gefühlsmäßig – mehrere hundert Shortcuts, die anscheinend die Fürsprecher dieses Betriebssystems alle auswendig kennen und kein Problem darin sehen diese auswendig zu lernen.
Beispiel: Screenshots erstellen:
- Cmd + Shift + 3 gesamter Bildschirminhalt wird als Screenshot gespeichert
- Cmd + Ctrl + Shift + 3 gesamter Bildschirminhalt wird in die Zwischenablage kopiert
- Cmd + Shift + 4 Eine Auswahl kann als Screenshot gespeichert werden
- Cmd + Ctrl + Shift + 4 Auswahl wird in die Zwischenablage kopiert
- Cmd + Shift + 4, danach Leertaste Fenster bzw. aktives Element wird als Screenshot gespeichert
- Cmd + Ctrl + Shift + 4, danach Leertaste Fenster bzw. aktives Element wirdin die Zwischenablage kopiert
Ist doch ganz einfach, oder ?
Etwas später wollte ich mir eine Grundausstattung an Programmen zulegen, die man im Allgemeinen benötigt. Ein paar gab es tatsächlich kostenlos, viele waren aber kostenpflichtig – wer beispielsweise den VMWare Player für OS X sucht, wird keinen finden. Stattdessen ist VMWare Fusion, oder Parallels angesagt, beide kosten um die 50 €. Es scheint also etwas dran zu sein, dass viele Apple-User nicht wirklich IT-technisch versiert sind, aber stattdessen die Kohle haben, nahezu jedes Problem mit Geld zu lösen. Natürlich ist dieses Vorurteil unfair und nicht richtig, denn es liegt manchmal nicht nur am Geld oder an der technischen Versiertheit, sondern schlicht an der Zeit, die man für eine Problemlösung zu opfern bereit ist – und Zeit ist ja auch Geld, wie man weiß. Zudem gibt es auf allen Betriebssystemen reine Nutzer und Nerds und es ist wohl auch eine gehörige Portion Neid mit dabei, die diese Vorurteile entstehen läßt.
Bevor ich zu meinen positiven Erfahrungen komme, muss ich noch einen großen Minuspunkt hervorheben: Austausch von Komponenten. Wer mit der 21,5″ Variante seinen Arbeitsspeicher von 8GB auf 16GB aufrüsten will, wird zwangsweise zum Nerd. Offiziell geht das nicht, der Kunde hat beim Kauf zu entscheiden, wie viel Hauptspeicher in den nächsten Jahren benötigt. Nach längerem Googlen habe ich folgenden Tipp gefunden: „What Does It Take To Upgrade a 2012 iMac 21.5 ?„. Das Video ist absolut sehenswert und ich stelle mir die Frage, was Apple noch tun muss, um die Gunst seiner Kunden zu verlieren? Und ja, ich frage mich auch, warum ich mir ein solches Gerät zugelegt habe.
Weitere (positive) Erfahrungen
Auch wenn das Gehäuse so verbaut ist, dass man kaum etwas selbständig hinzufügen oder entfernen kann, wirkt es auf mich sehr solide verarbeitet und durchdacht. Das Display und der Sound sind wirklich überragend, wenn ich da an meinen alten Vostro V13 Laptop denke (der aber auch nur die Hälfte gekostet hat). Die Tastatur hat den richtigen Druckpunkt und ist ebenfalls hochwertig. An das mitgelieferte „Magic Trackpad“ habe ich mich nach kurzer Zeit gewöhnt, mir aber trotzdem noch die „Magic Mouse“ zugelegt.
Das OS X und meine installierten Programme laufen flüssig und ohne Abstürze etc. Ich habe mir die Testversionen von VMWare Fusion und von Parallels installiert und jeweils Winodws 7 darauf laufen lassen – das erste mal, ohne alle anderen Programme beenden zu müssen, war ein echter Parallelbetrieb von VMs und nativen Programmen, ohne Einschränkungen, möglich.
Jetzt, nach ca. 2 Wochen Eingewöhnungszeit, finde ich mich in OS X zurecht und kenne die wichtigsten Kniffe und Tricks. Es macht wirklich Spaß mit diesem System zu arbeiten und, wenn man, wie ich die wichtigsten Unix-Befehle kennt, kann man sich oft auch über die Kommandozeile bzw. Shell weiterhelfen.
Tipp 1:
Wer, wie ich, bei Null anfängt, dem kann ich nur empfehlen auf Youtube nach OS X Einführungen zu suchen. Da gibt es eine Menge an Tipps und Tricks, die helfen, sich schnell in OS X zurechtzufinden.
Tipp 2:
Wer auf der Tastatur vergeblich nach Sonderzeichen sucht, der sollte sich im Panel die Tastaturübersicht einblenden. Wenn man eine Sondertaste (Shift, Ctrl, Alt, Cmd) drückt, kriegt man angezeigt, welche Sonderzeichen (Backslah etc.) man eingeben kann:![]()
Tipp 3:
Man muss nicht denn AppStore von Apple verwenden, um Software für den iMac zu finden, oft ist es auch sinnvoll über Google nach der gewünschten Software zu suchen. Man findet dann oft Programme, die man im AppStore vergeblich sucht.
Meine Programme
Wie auch bei Windows, sind für mich die mitgelieferten Programme nicht wirklich ausreichend, um sinnvoll mit dem System arbeiten zu können. Ich habe deshalb hier eine kleine Auflistung an Programmen zusammengestellt , die mir wichtig erscheinen.
Web-Browser: Google Chrome und Firefox
Chrome verwende ich für fast Alles im Web, allerdings gibt es ein paar Seiten, die ich nur mit dem Firefox sinnvoll nutzen kann
Synchronisierung: iSync
Dieses Tool, zur Synchronisierung von Smartphones und Handys, war nicht auf meinen System installiert. Über den folgenden Link, kann man es nachinstallieren: http://moritzpeikert.de/blog/programm-abgesetzt-isync-sucht-man-unter-lion-vergebens-hier-downloaden. Für das iSync gibt es Plugins, z.B. für das Nokia C1-02, siehe: https://github.com/zedr/Nokia-C1-02-iSync-Plugin.
Cloud: Dropbox, Skydrive, etc.
Native Clients für die o.g. Clouddienste sind kostenlos verfügbar 🙂
Büro: OpenOffice
OpenOffice ist auch für den iMac verfügbar, da muss man glaube ich nichts mehr dazu sagen
Remote: RDP Client, NoMachine Player
Als RDP Client ist ein Original von Microsoft verfügbar, über http://www.microsoft.com/mac/remote-desktop-client. Den NoMachine Client verwende ich für Remote-X-Sessions zu Linux-Systemen.
VMs: Virtualbox, VMWareFusion, Parallels
Virtualbox ist frei, die anderen beiden sind kostenpflichtig und liegen bei etwa 50 €.
Text-Editor: Text-Wrangler
UltraEdit auf OS X
Chatten: Skype
Kennt man 😉
Sicherheit: KeePassX
Tool um Passwörter zu verwalten.
Entwicklung: Eclipse, SoapUI, Xcode
Alles für umme.
Datenbank: MySQLWorkbench
Komfortable Oberfläche, um MySQL-Datenbanken zu verwalten.
Mindmapping: XMind
Kostenloses und umfangreiches Mindmapping-Tool
Fazit
Wenn ich zusammenrechne, wie viel Zeit ich mit dem iMac verbringe, kann die Kaufentscheidung nicht falsch gewesen sein. Da ist natürlich die anfängliche Neugier einerseits, andererseits aber auch die zunehmende Vertrautheit mit dem System. Alleine die Systemdaten, das Display, der Sound und die Tatsache, dass ich alle wichtigen Programme und Accounts zum Laufen gekriegt habe, werden den iMac wohl zu meinen zukünftigen Favoriten im Home-Office machen – vorausgesetzt meine Frau hat ihn nicht wieder belegt 😉
Quicktipp: Terminal Sessions aufzeichnen unter Linux
Diesen Tipp habe ich aus der Google+ Community „linuX+Android“ entnommen:
„Terminal Recorder mit folgendem Script starten script recordfile.txt (recordfile kann als Name frei gewählt werden)
Recordfile.txt anzeigen cat recordfile.txt
Eine neue Session im selben txt file aufzeichnen mit script -a recordfile.txt
Das txt file wird im Persönlichen Ordner abgelegt.
(Original: Thomas Mosimann, „Terminal Session aufzeichnen“)
Ein interessanter Tipp kam noch von Alexander Skwar:“Manche implementationen von script kennen auch noch die Option „-f“. Die ist dafür da, das wirklich nach jedem Buchstaben „geflusht“ wird und somit nie was verloren geht. Gerade wenn viel Output schnell entsteht mag das hilfreich sein.“